Dans Final Cut Pro
Dans le projet Final Cut, il suffit de connecter le masque sur le plan à masquer.

C’est le mode de fusion du masque qu’il faudra changer/régler pour que la découpe s’applique.

Les différents choix appropriés se trouvent dans la partie inférieure du menu :
- Stencil alpha / Silhouette alpha : à utiliser avec des masques Alpha.
- Stencil luma / Silhouette luma : à utiliser avec des masques Luma.
- Stencil est le complément de Silhouette.
Mode de fusion
Un problème de taille subsiste. Le mode de fusion résulte de la manière dont interagissent les pixels d’un plan, avec ceux de tous les plans en-dessous.

Ajouter un plan en-dessous pour combler le vide créé par le masque, ne fonctionne pas!
Une astuce consiste donc à « stopper » le mode de fusion du masque, en mettant le masque et le plan masqué dans un même plan composé. Mais le dernier mode de fusion des masques est là pour ça : « derrière » ! Un poil tordue cette histoire…

il faut donc mettre le plan du dessus en mode de fusion « derrière » pour « faire comme si » il était en-dessous.
Split-Screen : 2 scénarios
L’idée étant de faire 2 montages simultanés, il est souhaitable de profiter de tous les outils de Trim (notamment le Roll) pour le montage « du dessus ».

Pour cela il y a le scénario secondaire. J’en créé 2 : un pour les masques et un pour le second montage.
Amélioration

L’application d’un flou gaussien sur le masque, permet de « flouter » la bordure qui délimite les deux montages.
Motion 5
Tout ceci fonctionne aussi dans Motion 5, dont les masques sont le terrain de prédilection.
Sauf que les « Masques d’images » de Motion sont suffisamment puissants et pratiques, pour pouvoir se passer de recourir à cette méthode.

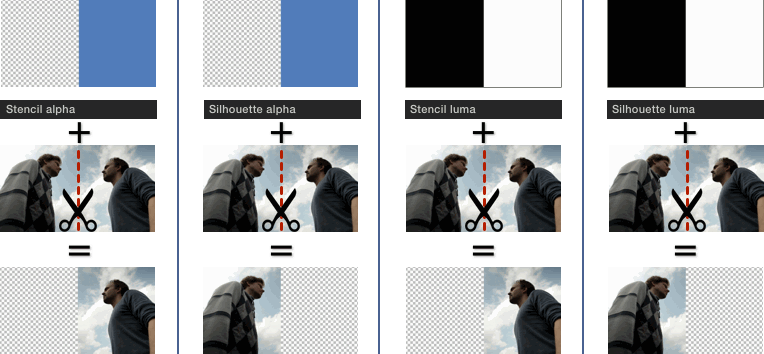
Laisser un commentaire