Dans Final Cut Pro X, il n’existe toujours pas option d’affichage du timecode du plan dans les visualiseurs ni de filtre « Lecteur de Timecode », A l’inverse ce dernier se trouve dans Compressor. Donc aujourd’hui, Compressor est un passage obligé pour avoir le Timecode dans l’image.
L’astuce est de générer avec Compressor des simili-proxys Final Cut Pro X avec le TimeCode à l’image.
[MàJ] Le tutoriel a été amélioré
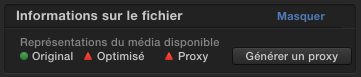
Proxy dans Final Cut Pro X
La première chose est de générer les proxys des fichiers, si ça n’a pas déjà été fait (à l’importation). Cela oblige Final Cut Pro X a savoir qu’il y a des versions proxy des fichiers. Une fois terminé, quitter Final Cut Pro X et lancer Compressor
Compressor : Réglage Proxy Personalisé
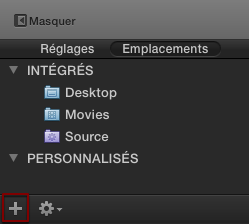
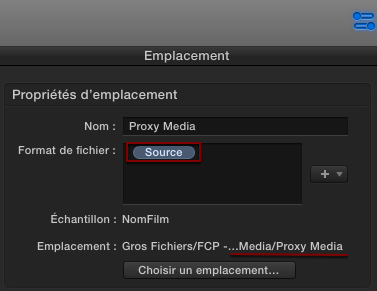

Dans compressor créer un nouvel emplacement (onglet éponyme).
Il se règle dans l’inspecteur :
– Format de fichier ne doit être QUE « source »
– L’emplacement doit être le dossier « Proxy Media » de la bibliothèque Final Cut Pro X
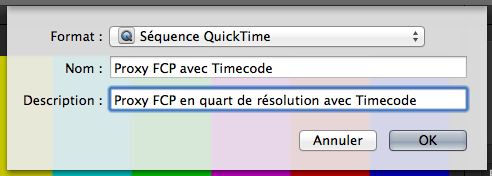
Créer un nouveau réglage (dans l’onglet éponyme) et nommer-le
Il se règle aussi dans l’inspecteur :
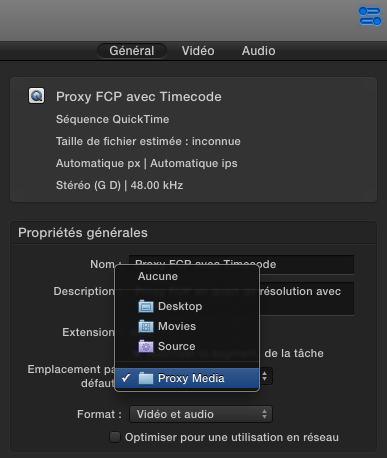
Dans le sous onglet « Général », choisir l’emplacement précédemment créé comme « Emplacement par défaut »
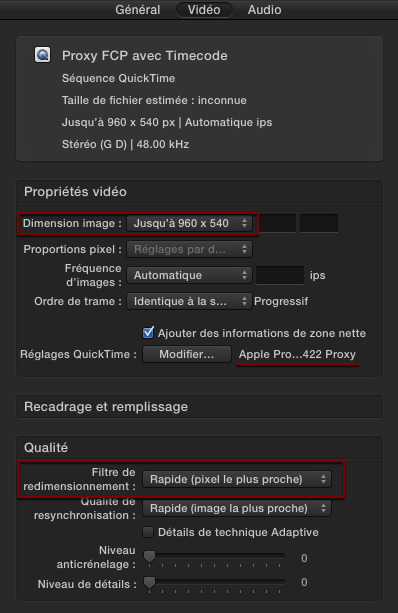
Dans le sous-onglet « Vidéo » bien mettre des dimensions correspondant à la moitié de vos plans.
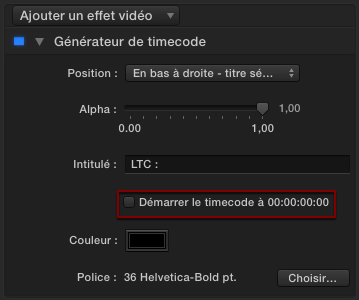
Ajouter un effet : Générateur de timecode. Choisir une police grosse et grasse 🙂
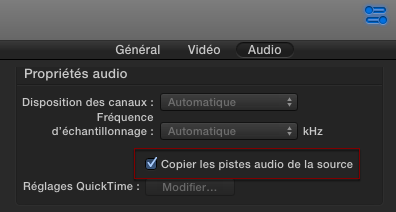
Dans le sous-onglet « Audio », bien cocher « Copier les pistes audio de la source ».
Ca y est le réglage est fait ! Bien qu’il soit directement accessible dans les « Destinations/Menu Partager » de Final Cut Pro X, on va l’utiliser seulement dans Compressor.
Proxy dans Compressor
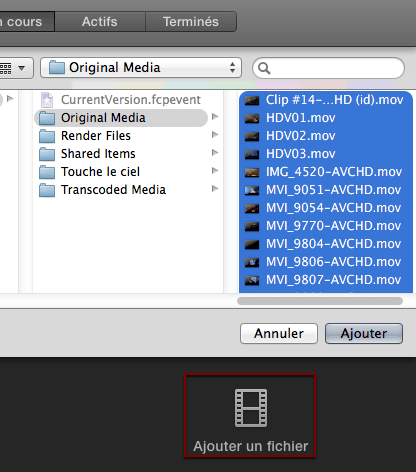
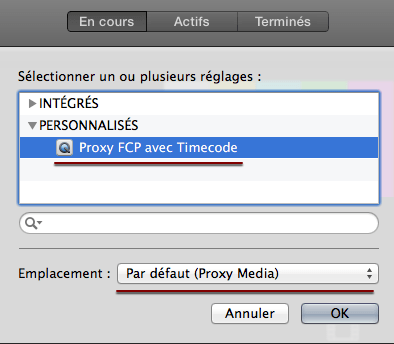
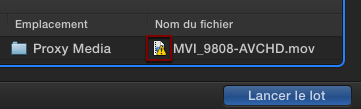
Cliquer sur le bouton « Ajouter un fichier » au milieu de la fenêtre de compressor. Sélectionner tous les plans concernés.Compressor nous invite à choisir un réglage : Celui fraîchement créé (dans Personnalisés)Tous les noms de fichier montrent un avertissement comme quoi Compressor va écraser/remplacer les proxys déjà existants (créés au début …souvenez-vous ). Puis « Lancer le lot »
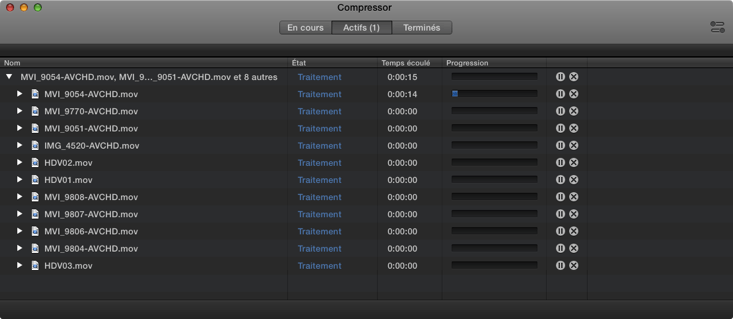
Je déconseille de travailler avec Final Cut Pro X, pendant le tour de passe-passe de Compressor.
Et enfin ….
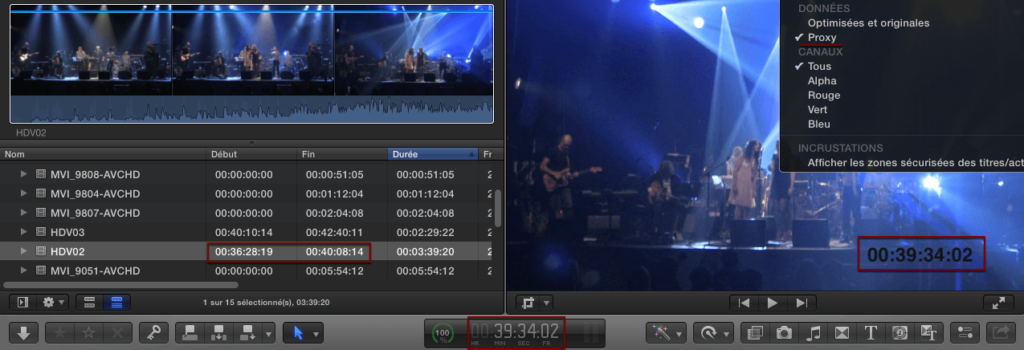


Laisser un commentaire