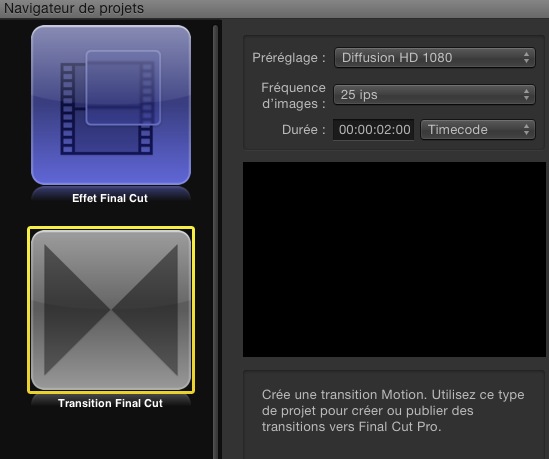
Le projet contient 2 « repères d’emplacement » (désolé, j’utilise la traduction nullissime d’Apple 🙂 ), « Transition A » qui représente le clip sortant et « Transition B », le clip entrant. Ils durent moitié moins que le projet et sont bout à bout : un bon CUT quoi!

Par habitude mettre des images fixes dans les repères d’emplacement et non des plans. Sinon ces derniers sont automatiquement « trimés » à la durée de la vidéo que l’on a glissé. Et là c’est la cata 🙂 Dans le cas présent de cette transition ça ne risque pas d’arriver (il faudrait malheureusement utiliser un plan de moins d’une seconde!!)
L’idée est de faire une transition qui utilise l’effet « Mauvais téléviseur ».
Première Astuce : Appliquer l’effet « Mauvais téléviseur » au groupe contenant les repères d’emplacement.
Deuxième astuce

Un habillage permet d’avoir plusieurs états/réglages/valeurs d’un paramètre qui lui est associé.
Par défaut l’habillage « curseur » à 2 états : 0 et 100. C’est amplement suffisant pour nos besoins.
Dans les couches renommer l’habillage curseur « Aller/retour »

Dans les couches sélectionner l’habillage « Aller et retour »
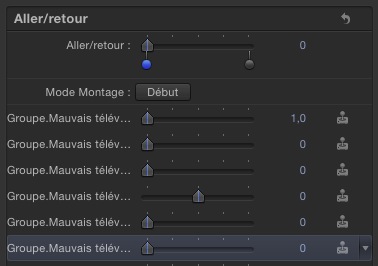
Dans l’inspecteur -> Widget, s’assurer que le curseur « aller/retour » est à 0 puis mettre tous les paramètres à 0. C’est l’état « çalme ».
Ensuite, mettre le curseur « aller/retour » à 100 puis régler tous les paramètres de façon exagérée . C’est l’état « critique ».
Troisième astuce
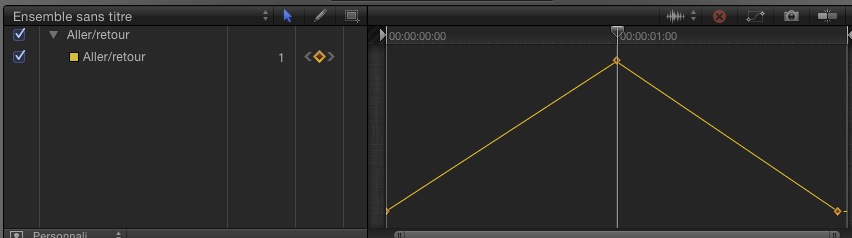
Ca y est la transition est faite.
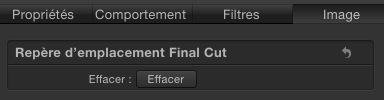
Enregistrer la transition.
et voilà
Cet exemple est simple et peut être compliqué à souhait !


Laisser un commentaire