Après avoir vu, dans une première partie, la gestion des niveaux des fichiers vidéo à l’import et l’export, Je me penche ensuite sur les niveaux de périphérique et notamment celle du moniteur de contrôle.
De la même manière qu’il faut s’assurer d’importer un fichier avec les mêmes niveaux avec lesquels il a été exporté/créé, il faut s’assurer d’envoyer un signal de monitoring avec les mêmes niveaux que ceux du Moniteur de contrôle/Ecran de Monitoring. Par exemple, si les niveaux du moniteur sont en Full, il faut que les niveaux de « monitoring » du projet soient aussi en Full.
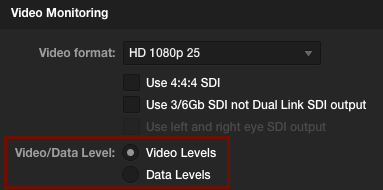
Malheureusement peu de moniteur ont un réglage de niveau. Pire les niveaux utilisés (Data/Full ou Vidéo) ne sont pas renseignés. Pour ce faire, la mire est notre amie.
Régler les niveaux de monitoring pour son moniteur
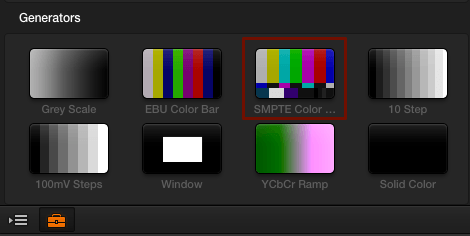
Tout est plus simple si le moniteur a son propre oscilloscope. Celui de Resolve ne sert à rien.
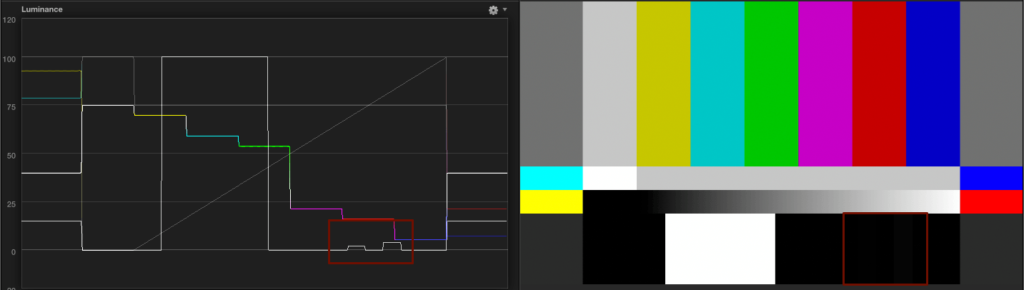
Sur l’oscilloscope, les noirs sont bien à O et les blancs à 100
Sur le PLUGE (encadré en rouge) de la mire seule la bandelette de droite se décolle du noir. Mon illustration n’est pas top ….
Bien évidement il existe 2 cas de mauvais réglages :
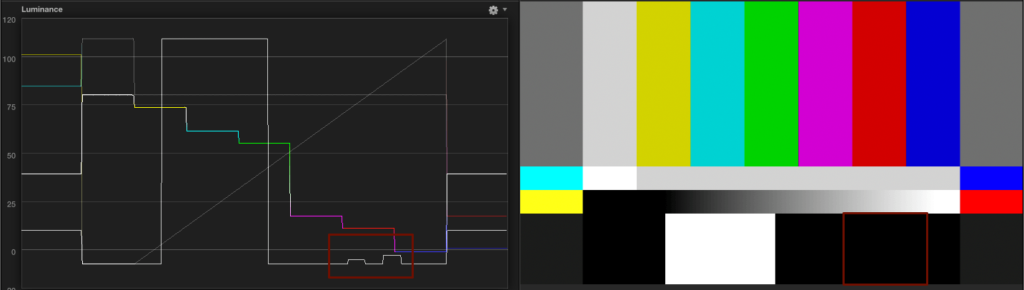
Sur l’oscilloscope les noirs sont en dessous de 0 et les blancs au dessus de 100
Sur le PLUGE (encadré en rouge) de la mire les 3 bandelettes sont noirs.

Sur l’oscilloscope les noirs sont en dessus de 0 et les blancs au dessous de 100
Sur le PLUGE (encadré en rouge) de la mire les 3 bandelettes sont des noirs décollés et distincts.
Un détail qui compte
Si votre carte BlackMagic et votre moniteur gère le 4:4:4 (l’absence de sous-échantillonnage) une case à cocher dans les réglages de Monitoring vous permet d’en tirer parti. Sinon le monitoring est sous échantillonné en 4:2:2.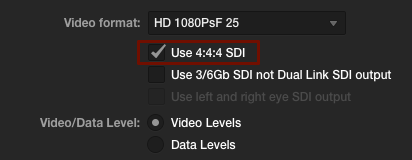 Soyez vigilant le moniteur « switch » automatiquement ses niveaux en fonction de ce que la carte BlackMagic envoie. Très classiquement, en 4:2:2 les niveaux du moniteur sont en Video, en 4:4:4 ils peuvent être en Full.
Soyez vigilant le moniteur « switch » automatiquement ses niveaux en fonction de ce que la carte BlackMagic envoie. Très classiquement, en 4:2:2 les niveaux du moniteur sont en Video, en 4:4:4 ils peuvent être en Full.
Conclusion
Au terme de ces 2 articles, on se rend bien compte que Resolve gère de manière indépendante les niveaux des imports, des exports, et de monitoring pour un maximum de flexibilité.

Laisser un commentaire